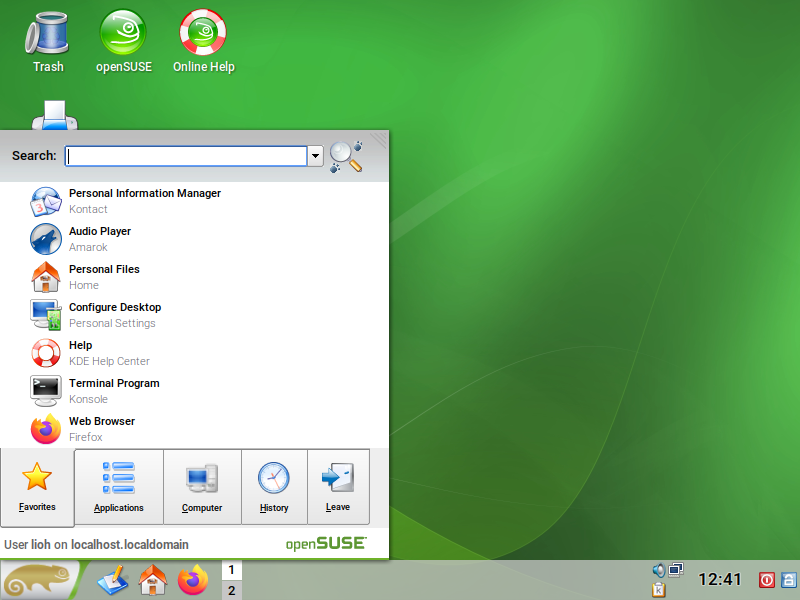
gos
Good old SUSE
Do you remember the old versions of SUSE Linux?
Beautifully crafted, there were even boxes available, which you could buy in a book store.
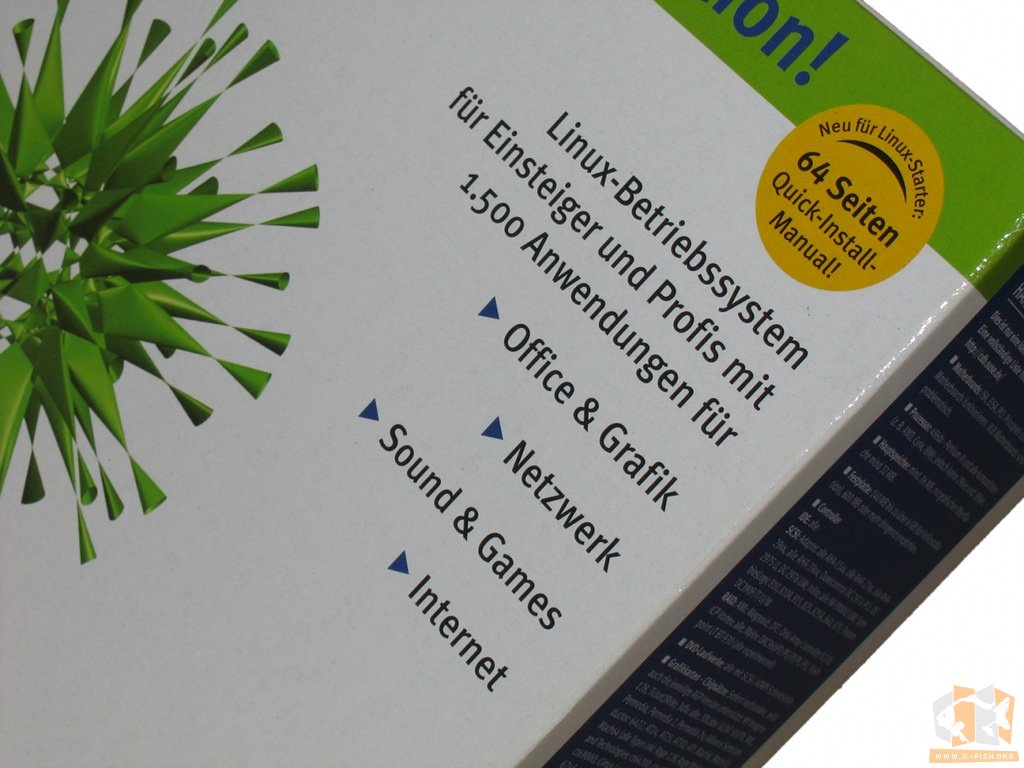
Until some time, SUSE shipped with a default desktop environment called KDE3, and even today, openSUSE is the only distribution, for which KDE3 packages are still available.
In contrast to the fork TDE (Trinity Desktop Environment), these are the original KDE3 packages, which have also been used in earlier versions of SUSE Linux, and they were merely adapted to run under modern Linux systems.
In the following tutorial, you are going to learn how to set up a current openSUSE system, with the look and feel of the original SUSE versions. I call it:
Good old SUSE (gos)
Let's start with an installation of openSUSE Leap using the offline image. During the installation, select Generic Desktop as system role. By default, openSUSE enables wicked as a network management tool when choosing the Generic Desktop role. You have to change it to NetworkManager at the installation summary screen, just before you actually hit Install.
This will install the X server and the IceWM window manager. Some basic applications such as the Firefox web browser are also included. It is recommended to assign a separate password for the system administrator root.
After setting up the system, the Yast metapackage (ymp) for KDE3 can be downloaded. Adopt the version number within the download link to reflect your version of openSUSE Leap.
Clicking on the filename within the browser download menu starts the installation wizard.
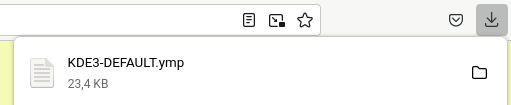
In the second step, click on Customize and make sure that only the KDE:KDE3 repository is activated in the repository selection.
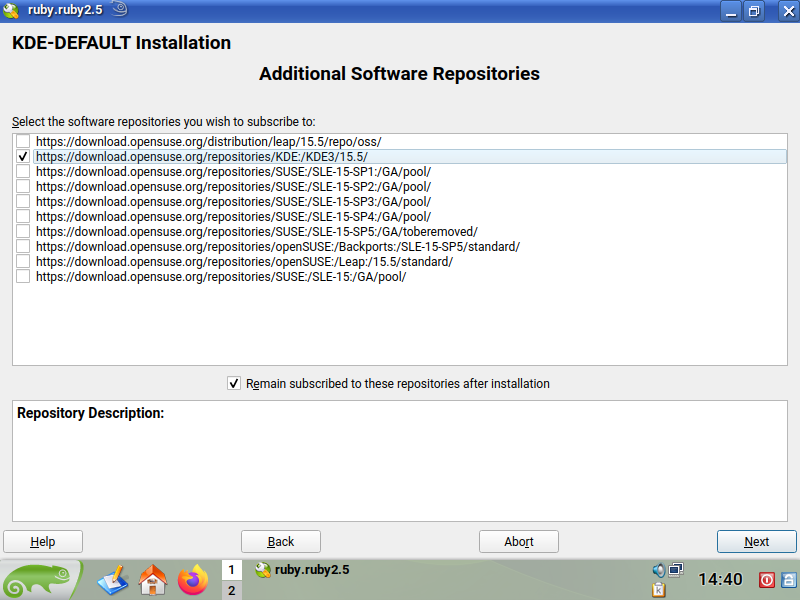
The rest is pretty straightforward.
Once the KDE3 packages are successfully installed, you can start with the actual configuration.
Wallpaper
A collection of wallpapers from past SUSE and openSUSE versions can be found in the package gos-wallpapers, which can be installed as follows:
sudo zypper in gos-wallpapersThe background images included in the package are installed into the /usr/share/wallpapers/gos-wallpapers directory and can be selected by right-clicking on the desktop and selecting Configure desktop.
KDM
The following command activates KDM instead of the LightDM display manager:
sudo update-alternatives --config default-displaymanagerWithin the settings dialog, answer with the number on the line where kdm3 is listed.
To be able to shut down the system as an unprivileged user without entering the root password, the following line must be added to the /etc/sysconfig/displaymanager file:
sudo nano /etc/sysconfig/displaymanager
DISPLAYMANAGER_SHUTDOWN=autoThe appearance of KDM can be customized using themes. Those are unpacked into the directory /opt/kde3/share/apps/kdm/themes. A SUSE themed design can be found on Pling.
After downloading and unpacking the archive into the folder /opt/kde3/share/apps/kdm/themes, the KDE control center extension kdmtheme can be installed:
sudo zypper in kdmthemeOnce this is done, you will find an item called KDM Theme Manager in the control panel. Clicking on Administrator Mode unlocks the settings page after entering the root password.
It is important to activate Enable KDM Themes at the top of the page. Then the previously extracted theme can be selected from the list.
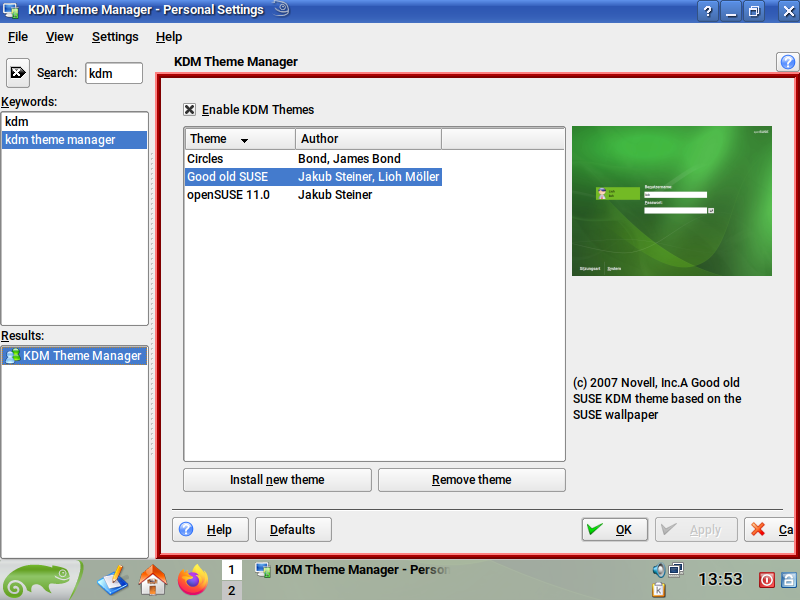
KSplash
Directly after KDM a splash screen is displayed, which can be customized as well. Themes are expected in the folder /opt/kde3/share/apps/ksplash/Themes.
A suitable KSplash theme can be found on Pling.
It is based on the Moodin engine, which can be installed as follows:
sudo zypper in ksplash-engine-moodinAfter unpacking the archive into the directory /opt/kde3/share/apps/ksplash/Themes the theme can be selected in the Spash Screen control center module.
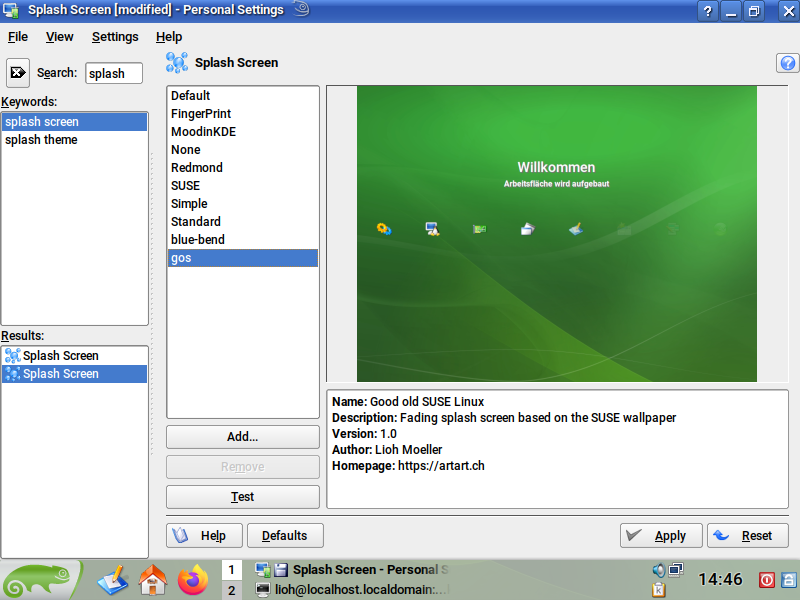
If the icons are displayed distorted, the resolution can be specified in the file /opt/kde3/share/apps/ksplash/Themes/gos/Theme.rc via the parameter BaseResolution=.
The background image included in the theme has a resolution of 1920×1200px.
Additional programs
A solid base system is installed via the Yast metapackage. The repository additionally contains many other KDE3 application packages. The easiest way to find them is to do a package search:
zypper se kde3Some examples would be:
- sudo zypper in kde3-yakuake # a pull-down terminal which can be opened by pressing F12
- sudo zypper in kde3-gwenview # an image viewer with many functions
- sudo zypper in kde3-ktorrent # a bittorrent client
- sudo zypper in kde3-koffice-wordprocessing kde3-koffice-spreadsheet kde3-koffice-presentation # the core components of the KOffice suite
- sudo zypper in kde3-kbookreader # a simple ebook reader
NetworkManager
You can install the NetworkManager applet as follows:
sudo zypper in NetworkManager-appletFor automatic start after login, the nm-applet.desktop file can be copied into the KDE3 autostart directory:
mkdir ~/.kde/Autostart
cp /usr/share/applications/nm-applet.desktop ~/.kde/AutostartNow edit the file and remove the following line:
nano ~/.kde/Autostart/nm-applet.desktop
Add the following line can be added to the end of the file to disable the startup notification:
StartupNotify=falseSound
Usually, sound should work out of the box. If you still face some issues with Pipewire or Pulseaudio, try to switch to the Jack Audio Connection Kit backend in the Sound System / Hardware settings.
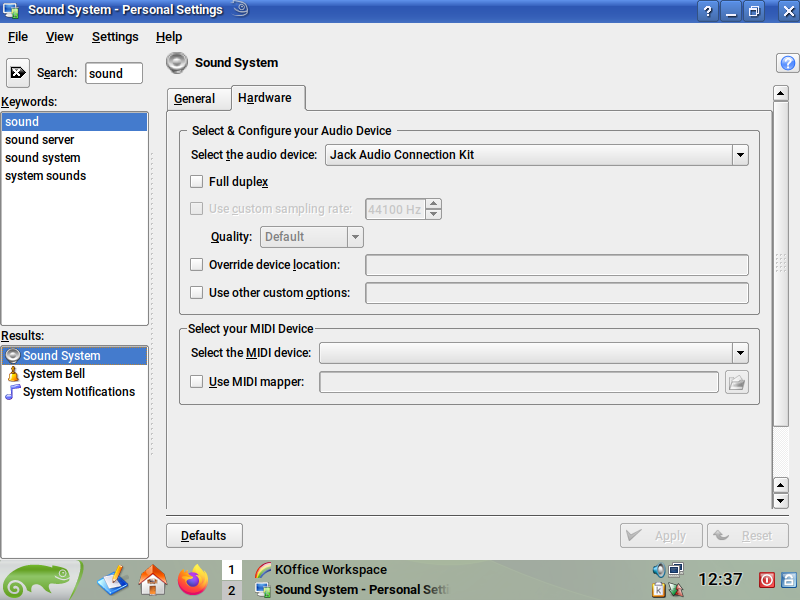
Language
To use KDE3 in your own language, you can simply install the relevant language-pack. They are named kde-i18n- followed by the language code. You can search for all available language-packs using the following command:
zypper se kde-i18nTo install e.g. the German language-pack simply type:
sudo zypper in kde-i18n-deYou made it!
If you made it 'til here, it's time to grab your BMX and get some fresh air!